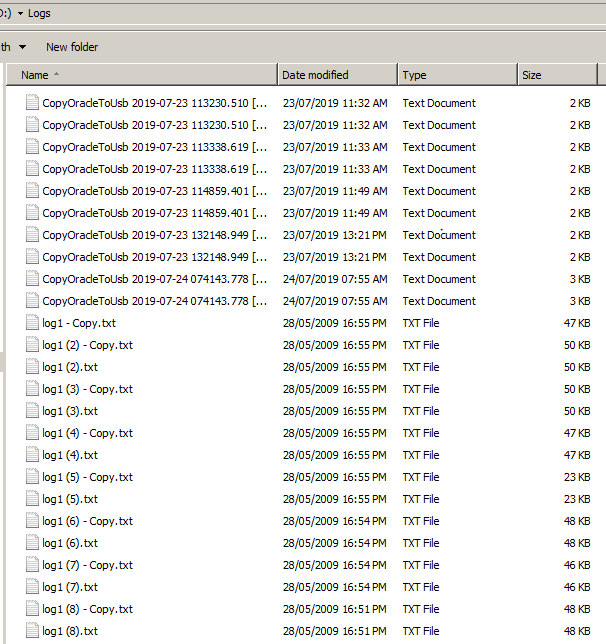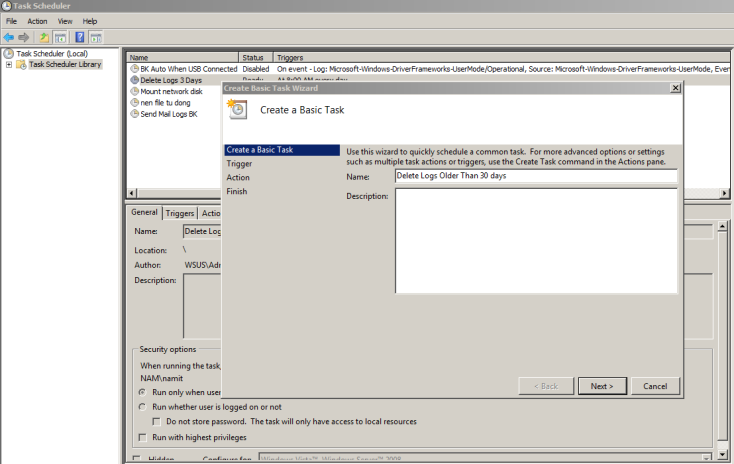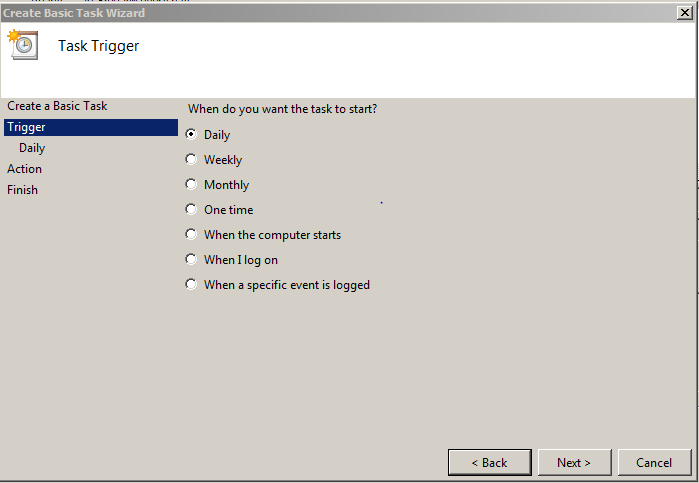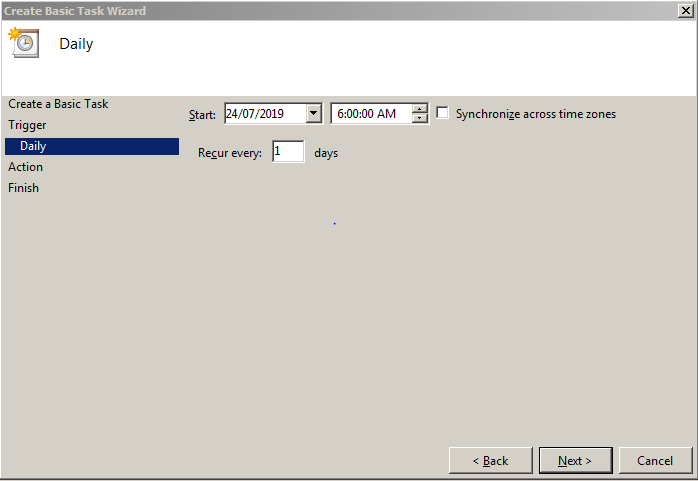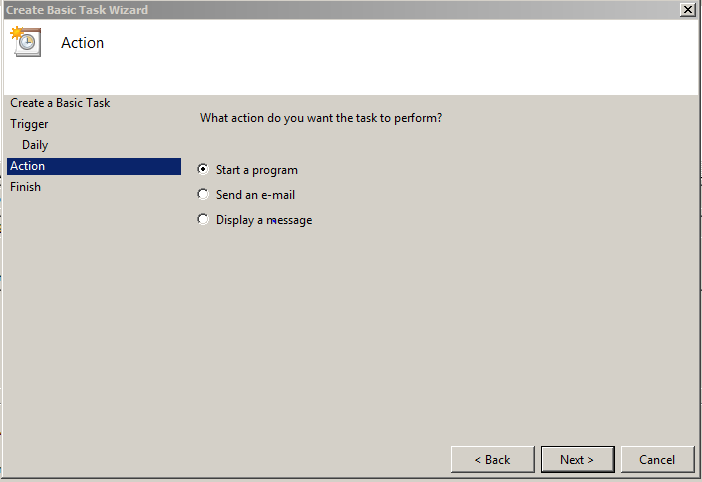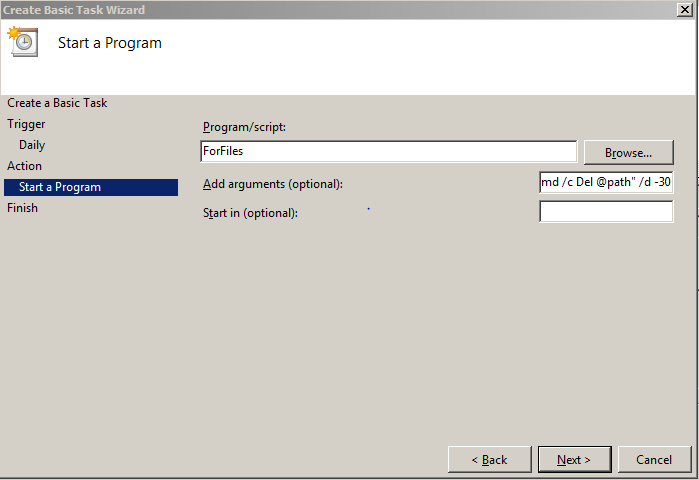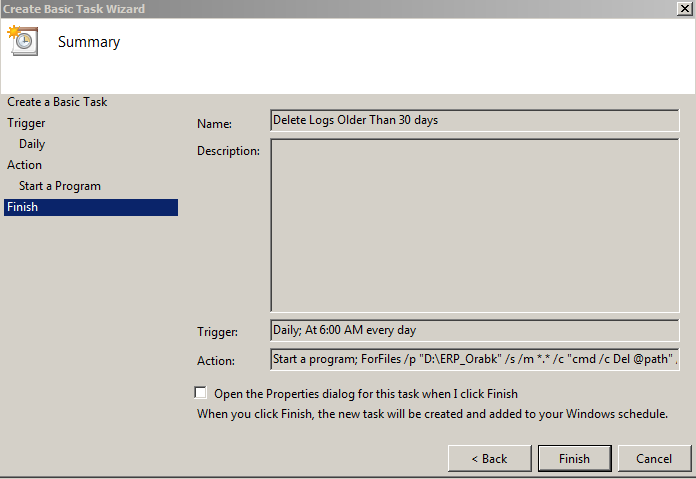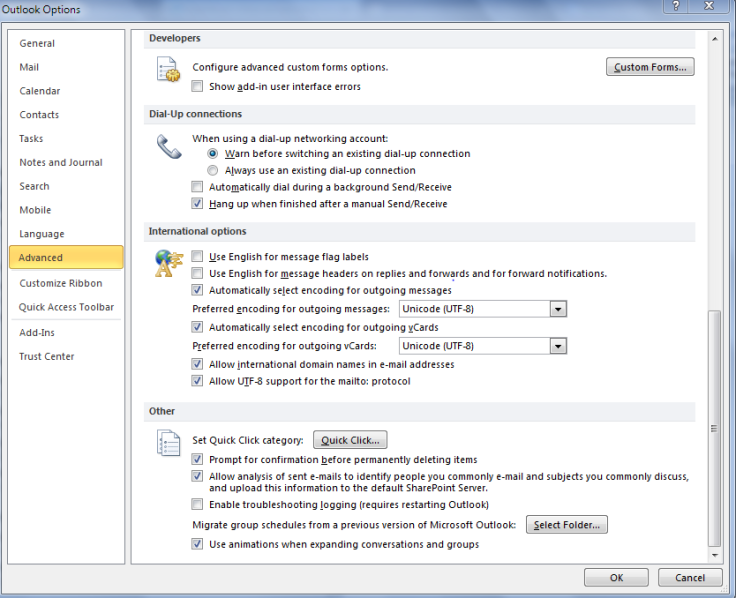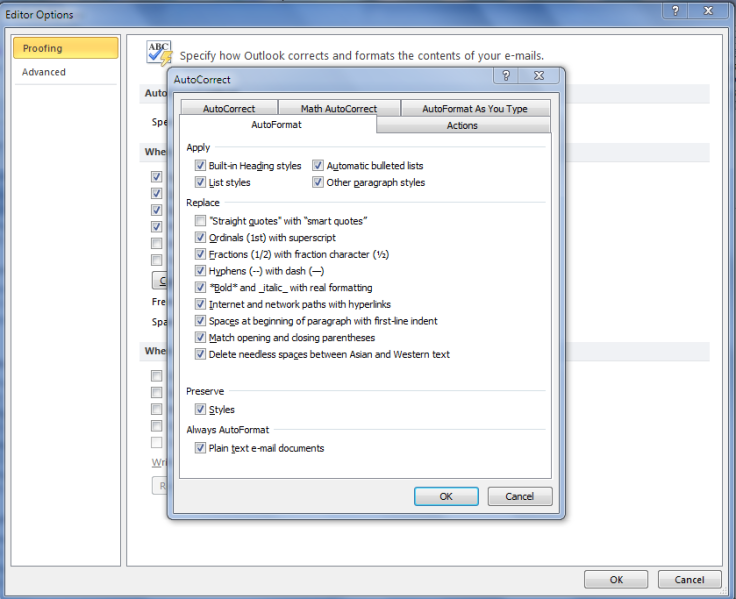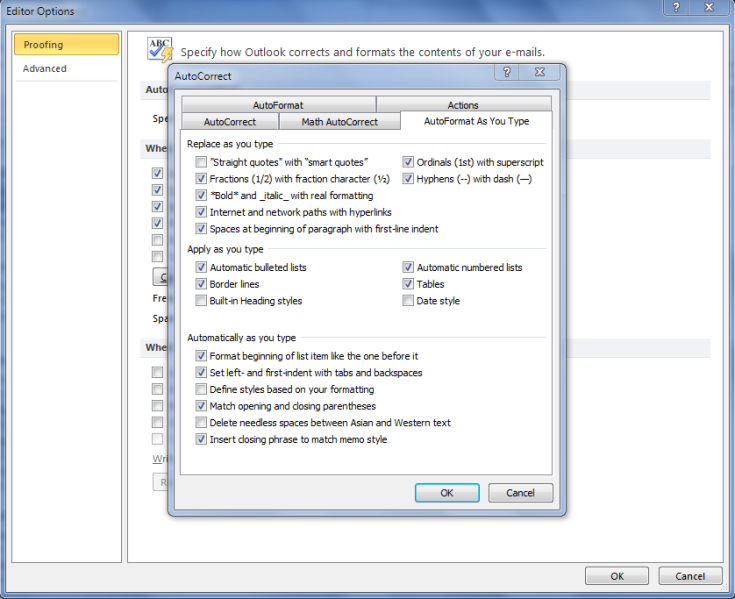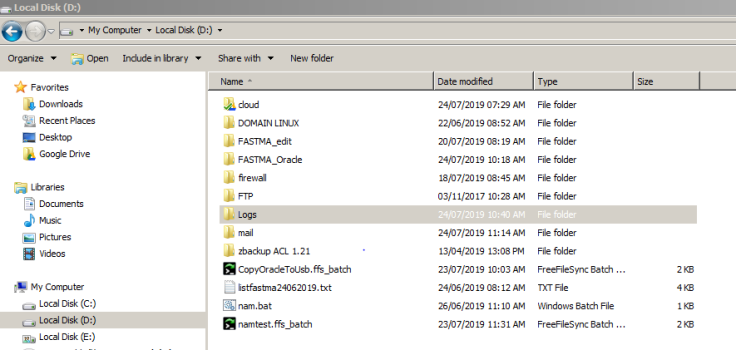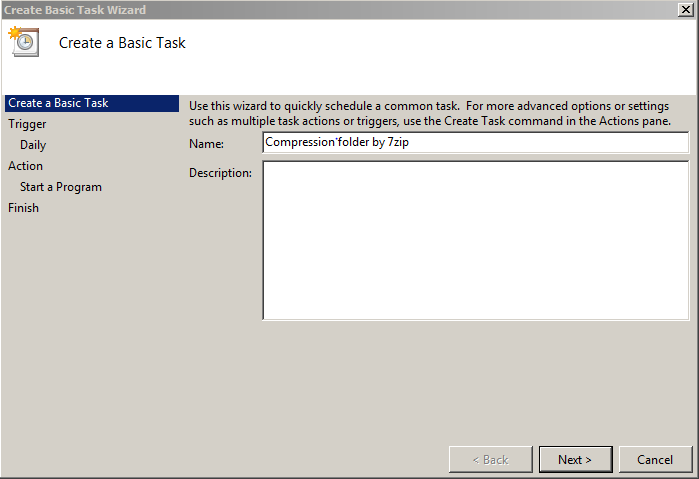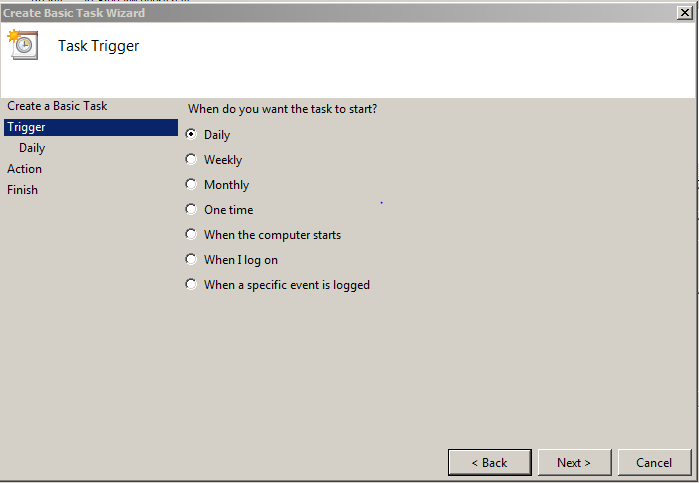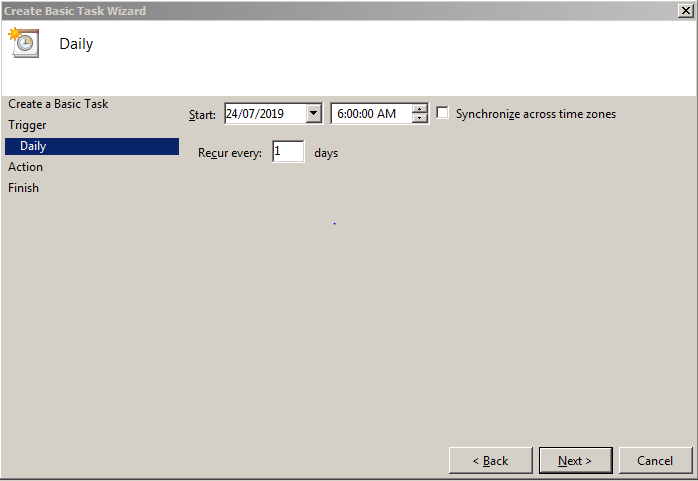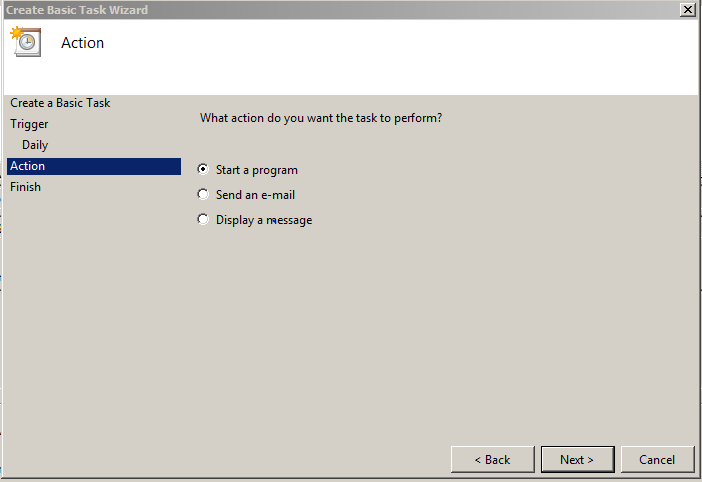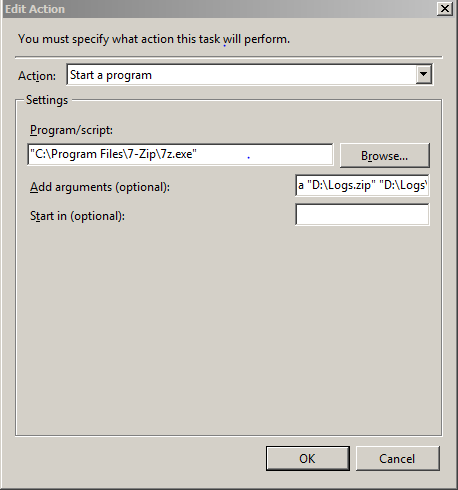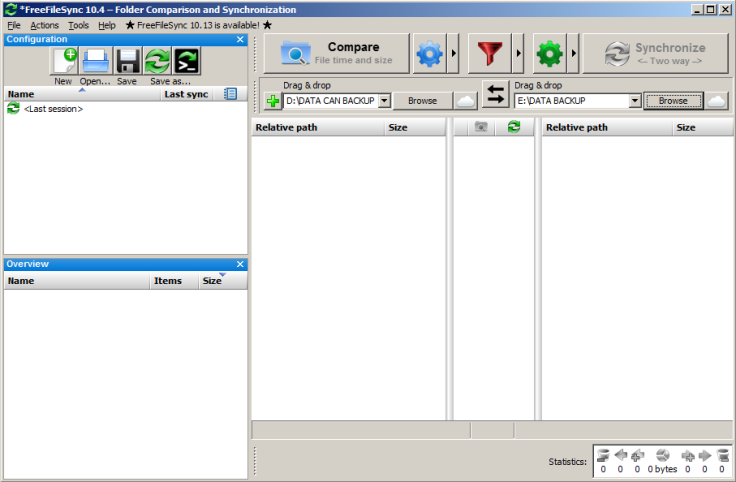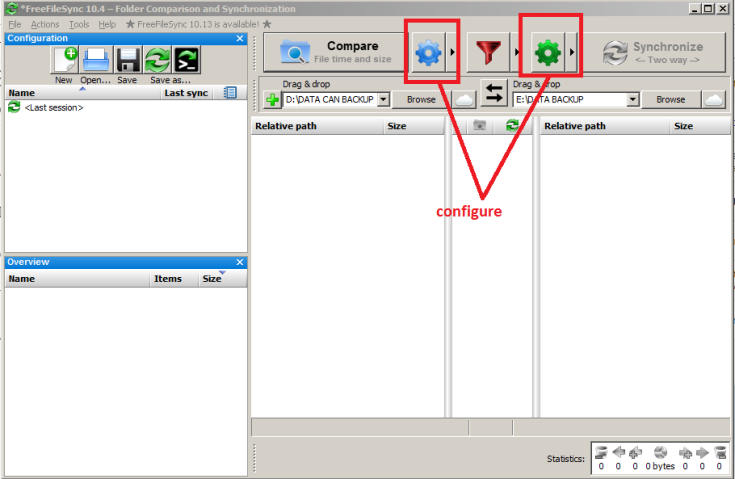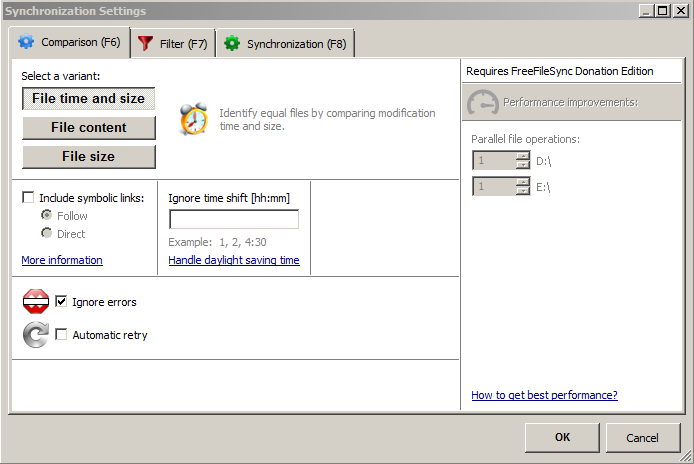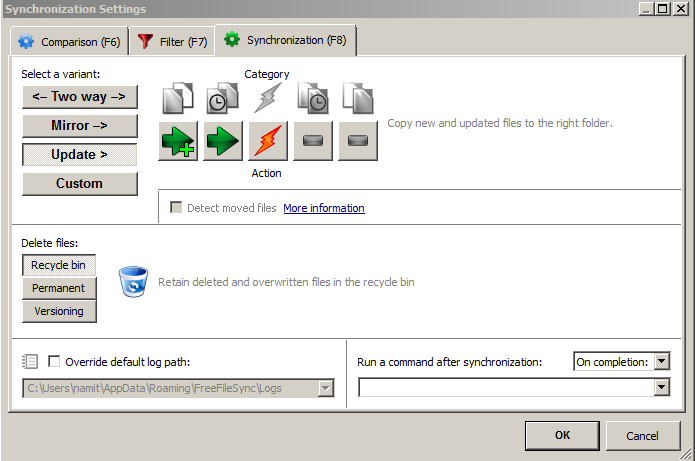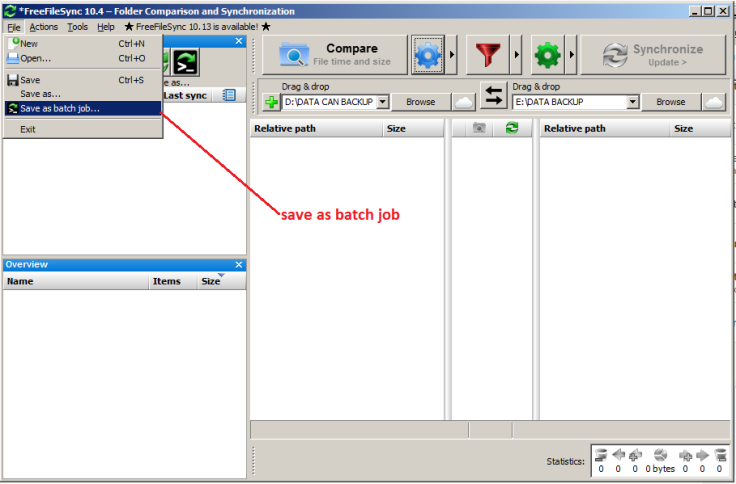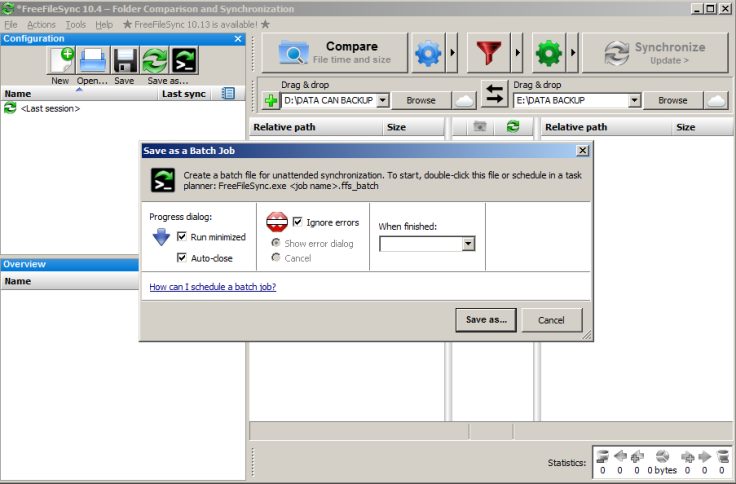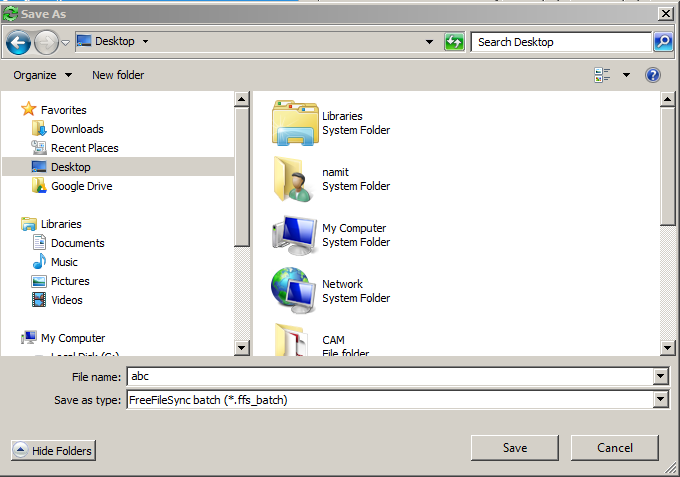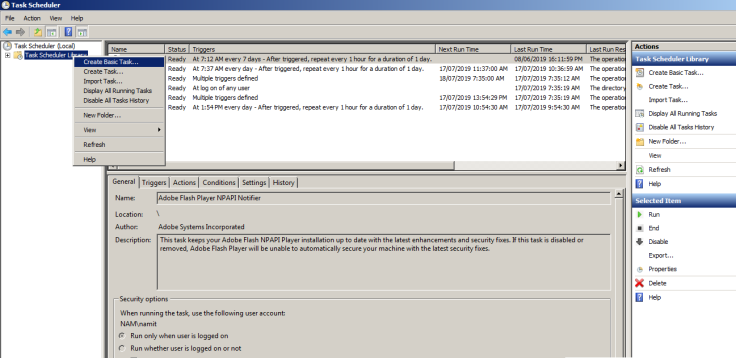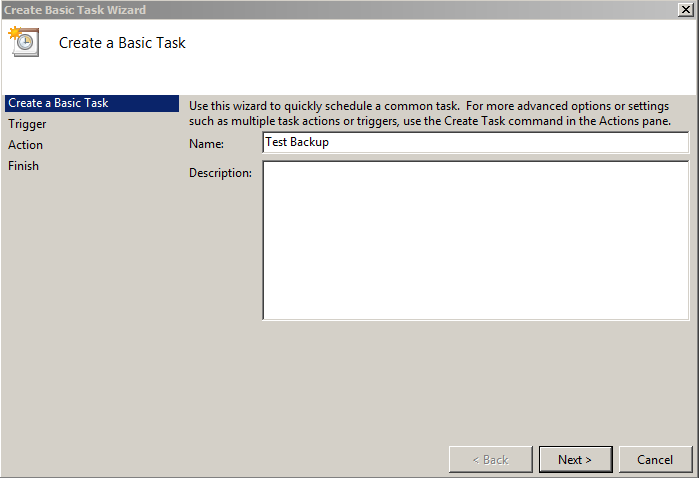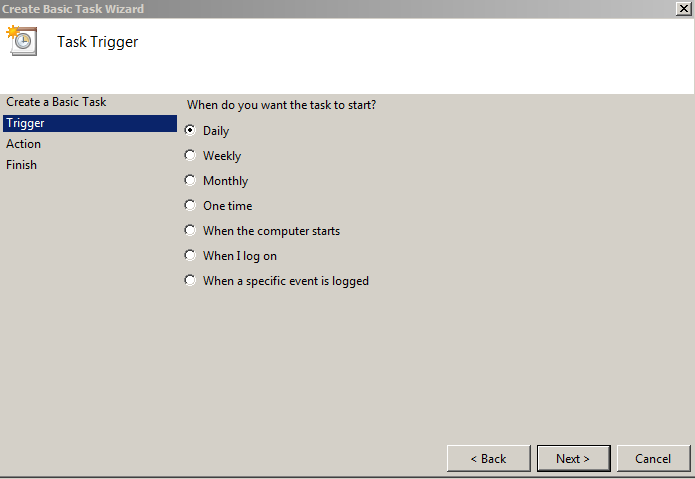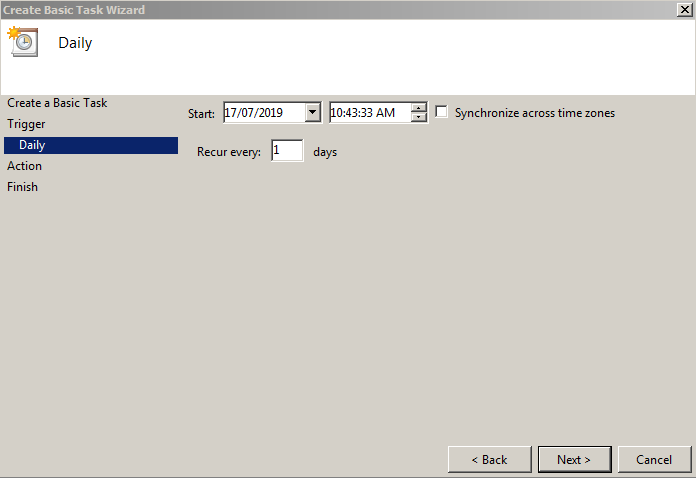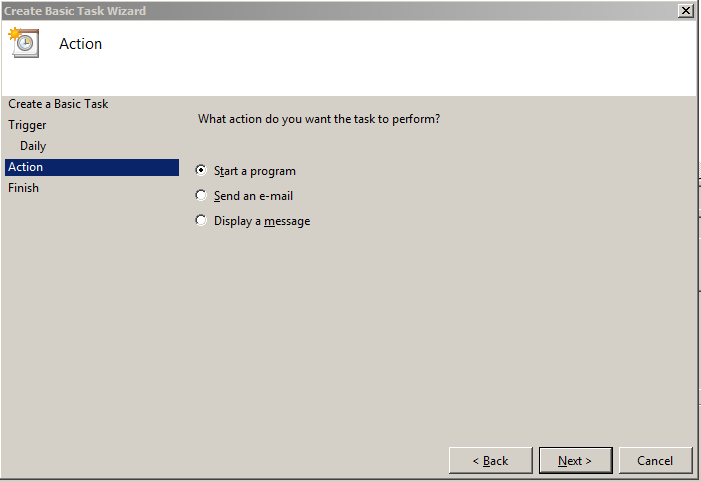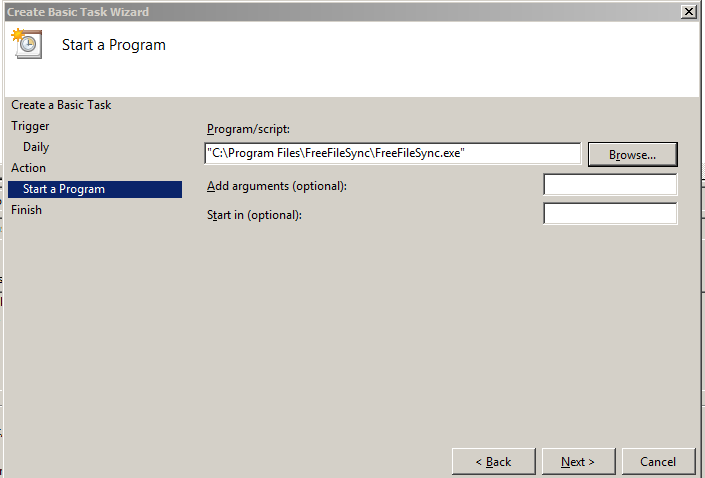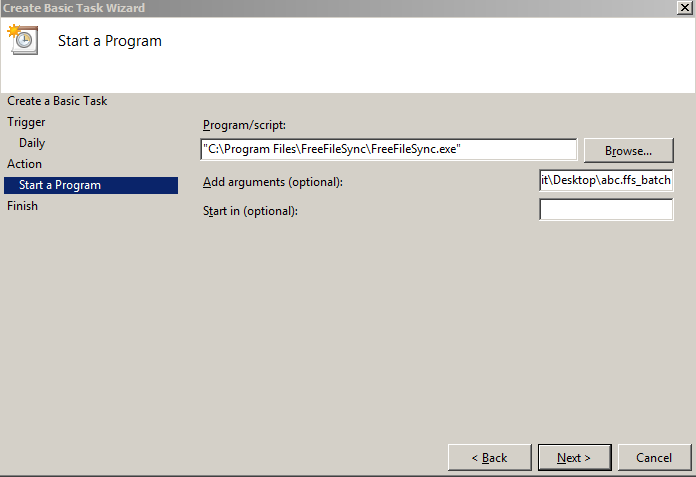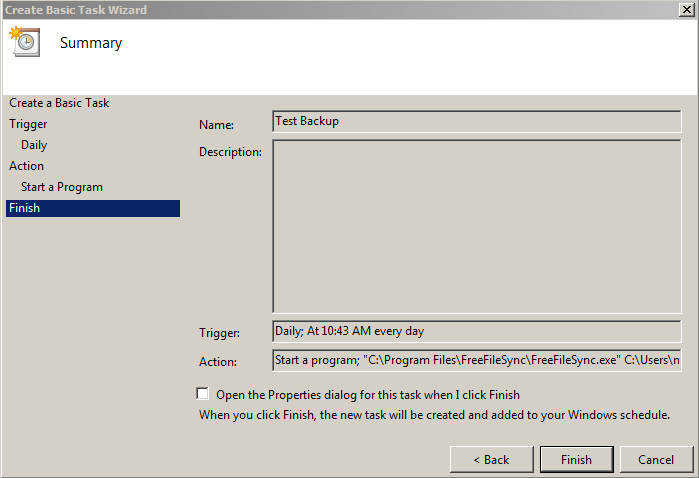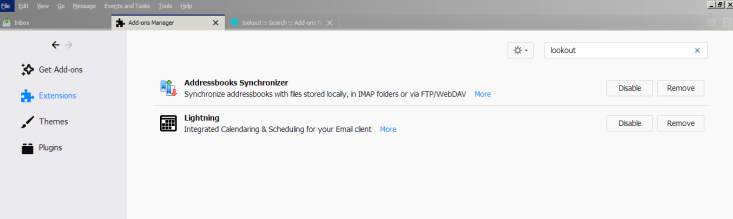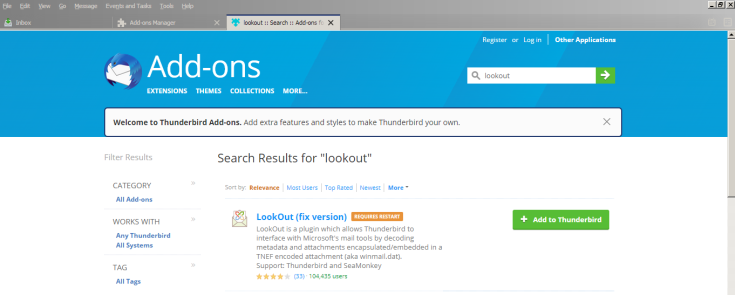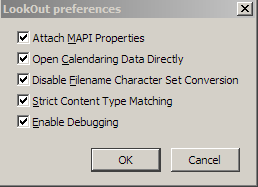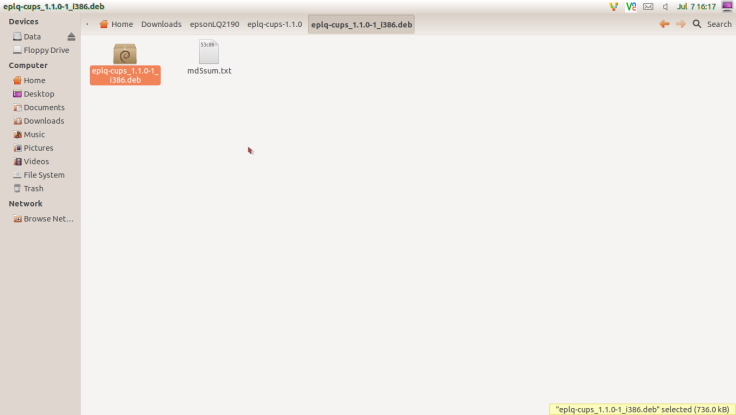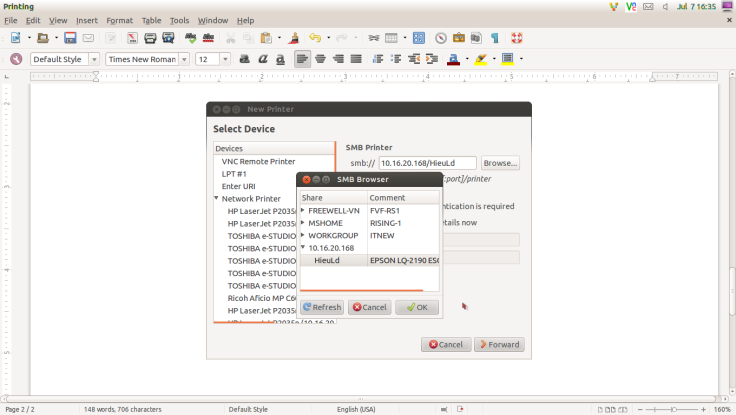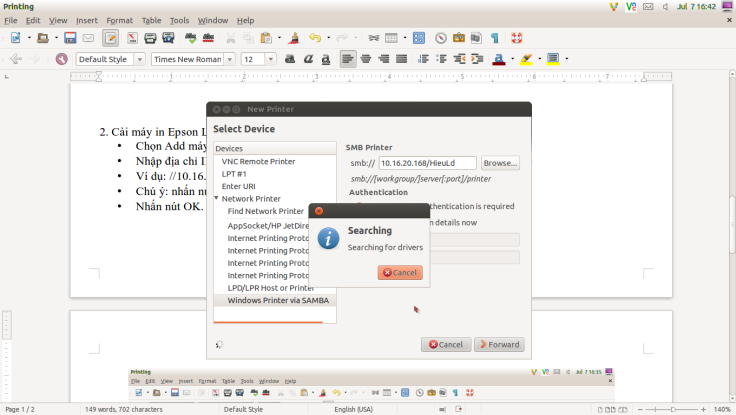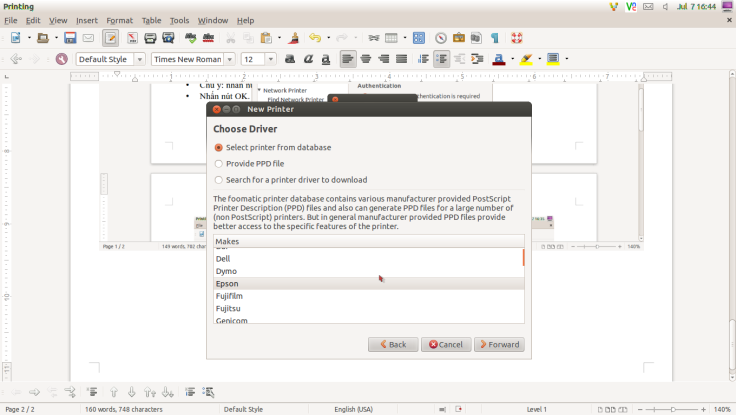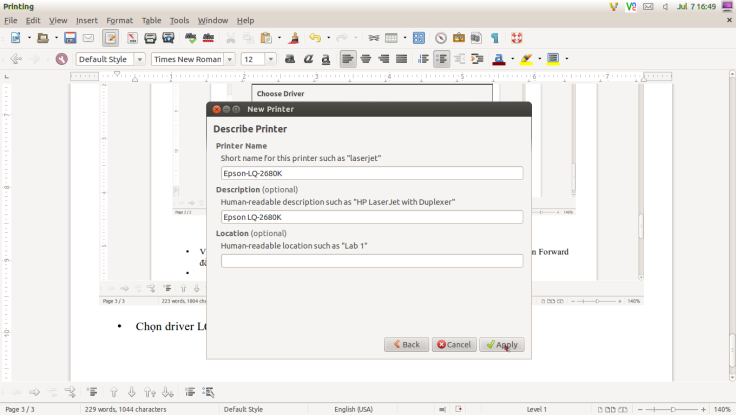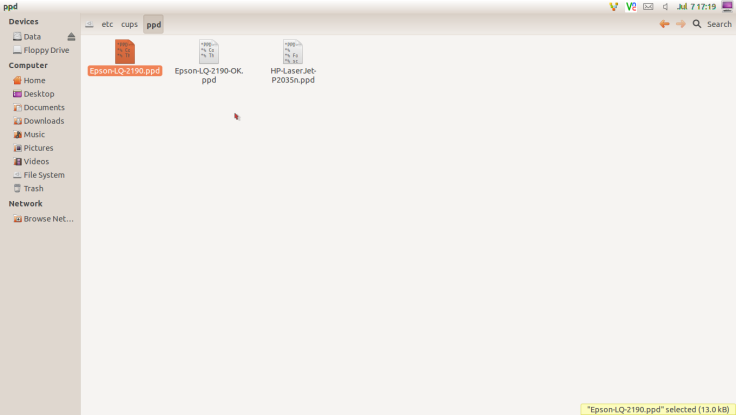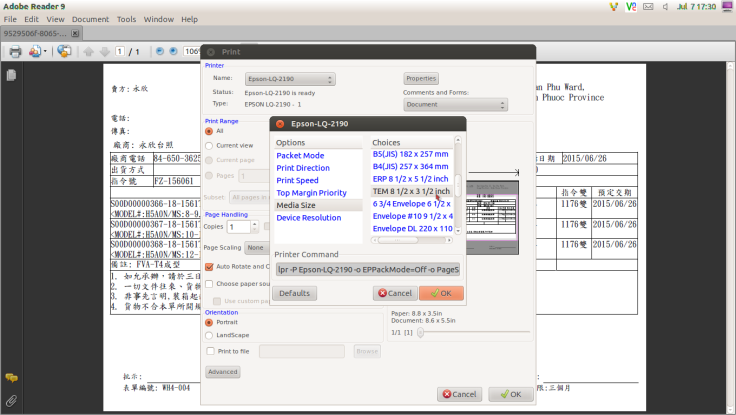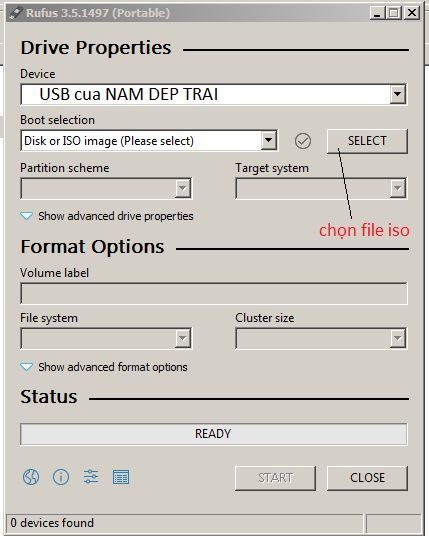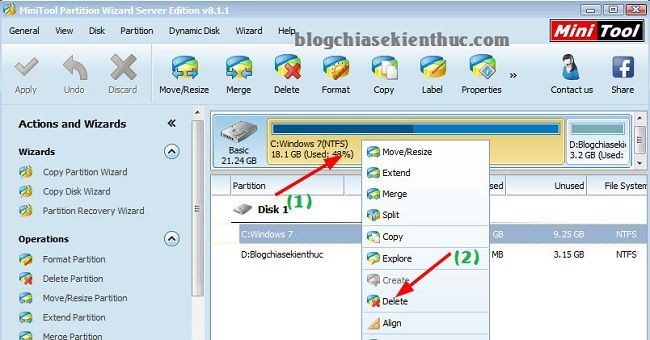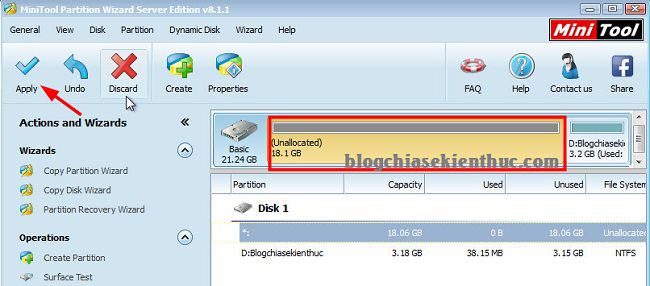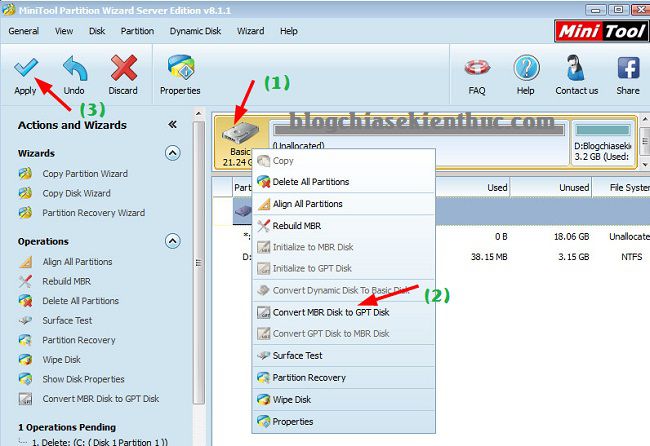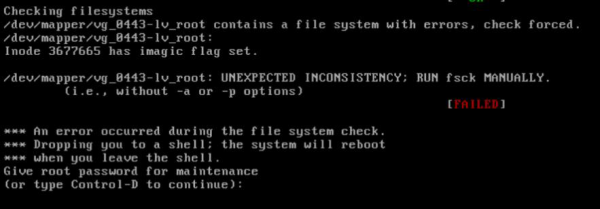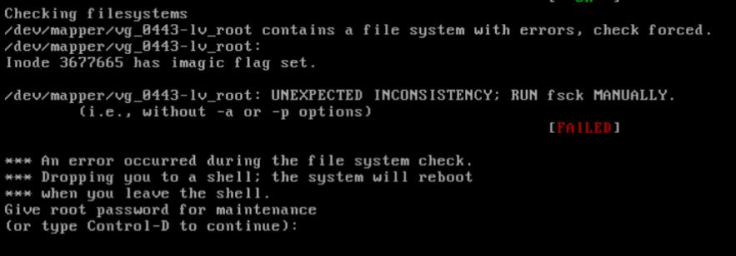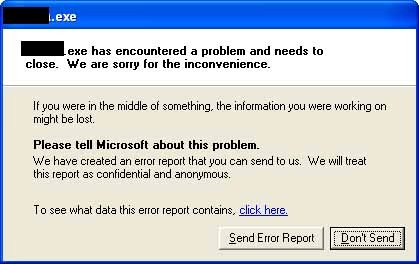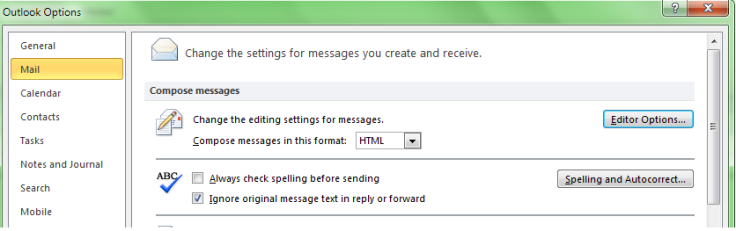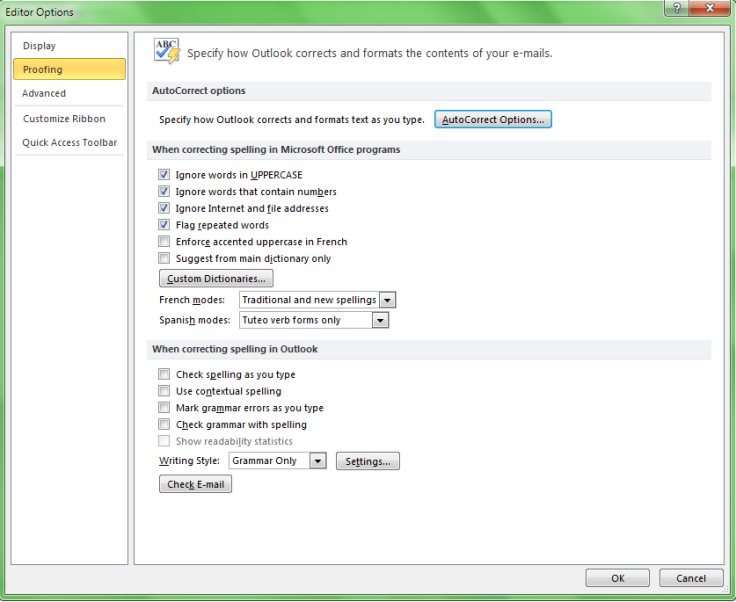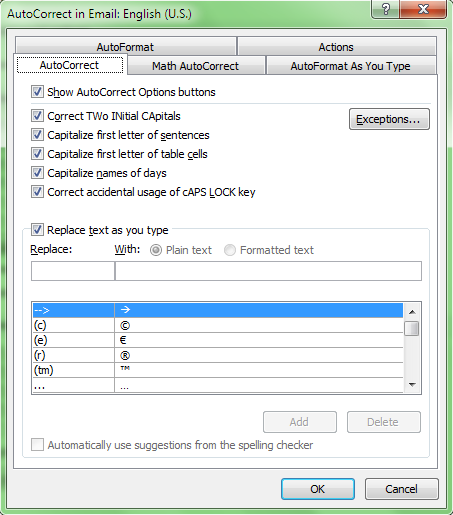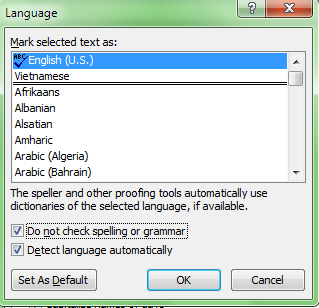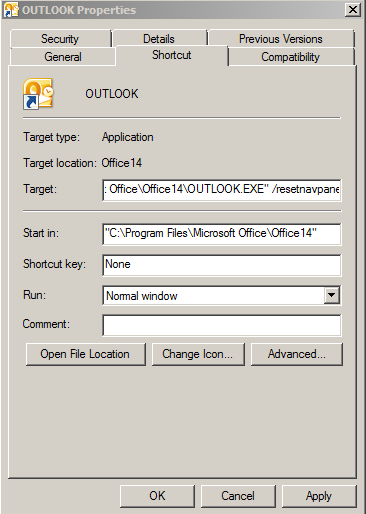Synchronize Files and Folders
FreeFileSync is a folder comparison and synchronization software that creates and manages backup copies of all your important files. Instead of copying every file every time, FreeFileSync determines the differences between a source and a target folder and transfers only the minimum amount of data needed. FreeFileSync is Open Source software, available for Windows, macOS, and Linux.Trang Download
Bạn muốn backup server dữ liệu của mình, hoặc đơn giản là backup tự động dữ liệu cá nhân trên máy tính. Nhưng quan trọng nhất là phần mềm phải mạnh mẽ và miễn phí: Đó chính là: FreeFileSync
Sau khi download từ trang chủ tùy phiên bản Windows, macOS, hay Linux.
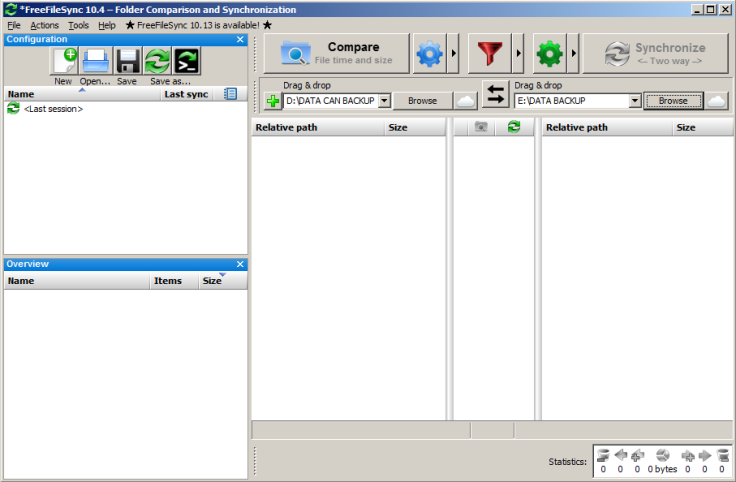
Chọn New để tạo Backup mới:
Bên cột bên phải Browse đến thư mục hoặc ổ đĩa cần backup ở cả 2 bên. Ở đây mình cấu hình DATA CAN BACKUP (dữ liệu cần backup source) cột bên trái DATA BACKUP (thư mục chứa dữ liệu backup Des) bên phải.
Nút mũi tên 2 hướng là thay đổi hướng backup. A qua B hoặc B qua A.
Bấm vào nút hình bánh xe để cấu hình configure
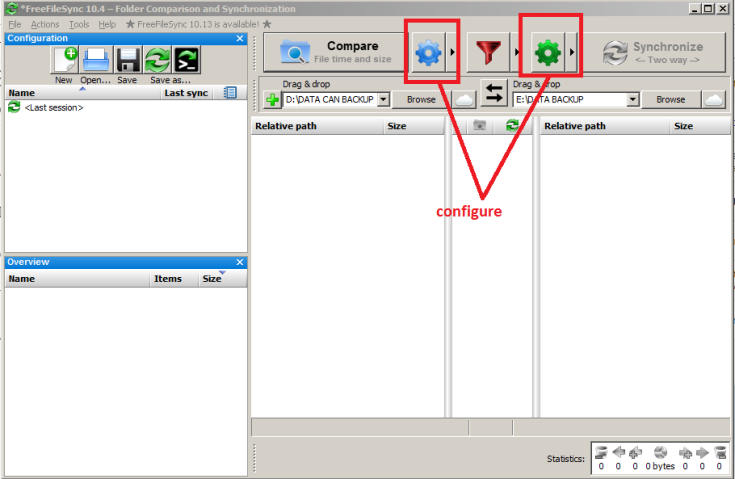
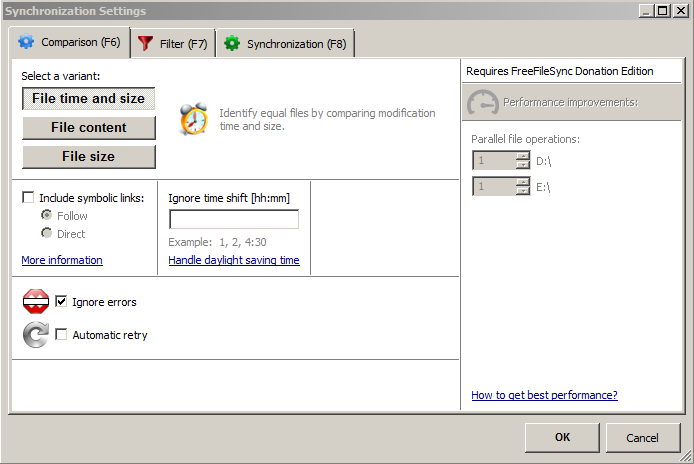
Check Ignore erros để quá trình backup không bị gián đoạn bởi thông báo lỗi của chương trình.
Tab thứ 2 Filter mình để mặc định không chỉnh sửa, nếu bạn có nhu cầu có thể chỉnh sửa tab này.
Tab thứ 3 Synchronization mình chọn Update để backup cho server bên mình.
Two way: là sync đồng bộ cả 2 máy với nhau. A=B. A thay đổi=B thay đổi, B thay đổi=A thay đổi. A và B giống nhau.
Mirror: là phản chiếu có nghĩa. A thay đổi=B thay đổi, B thay đổi=A không thay đổi
Apdate: cập nhật thêm. A thay đổi=B thay đổi, A xóa= B không xóa, có nghĩa chỉ thêm vào chứ không xóa bất cứ gì bên B.
Custom: theo ý thích mỗi người mà cấu hình.
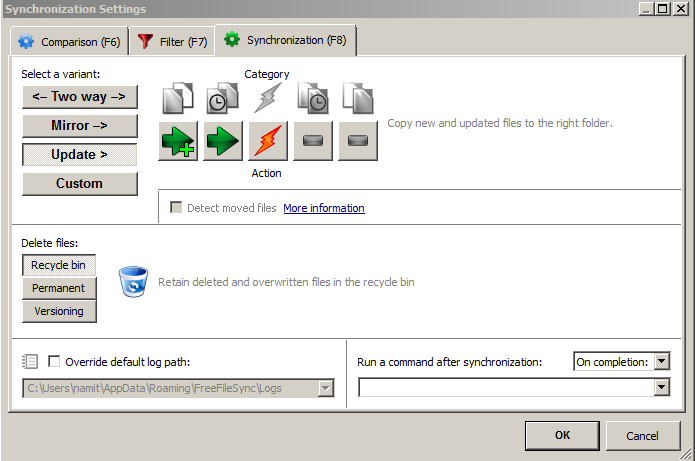
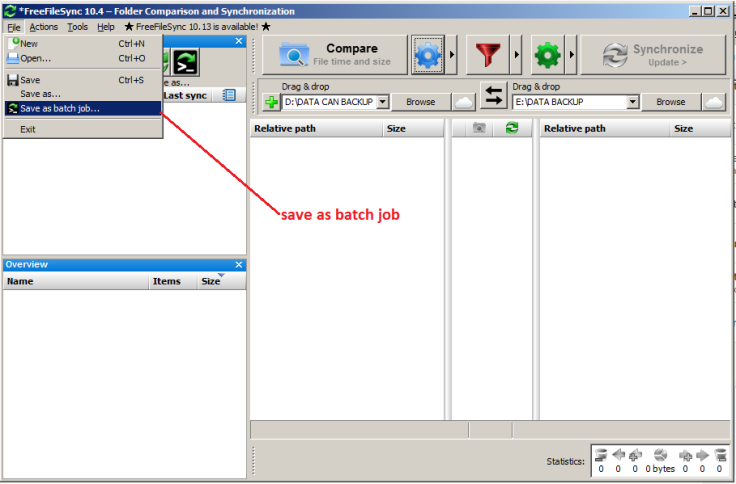
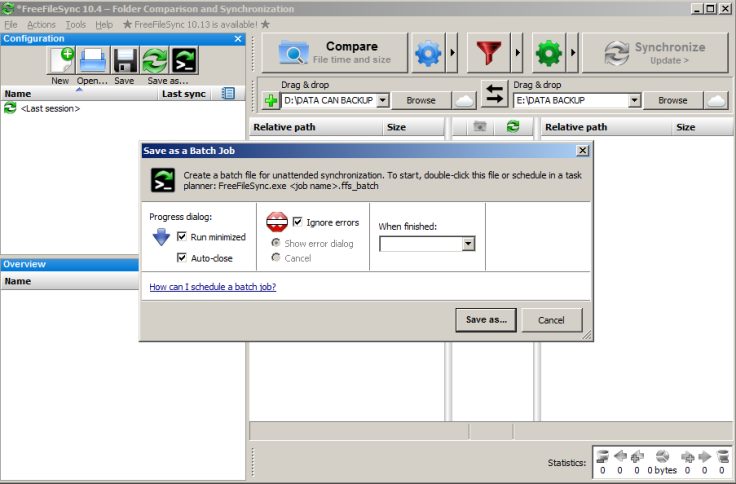
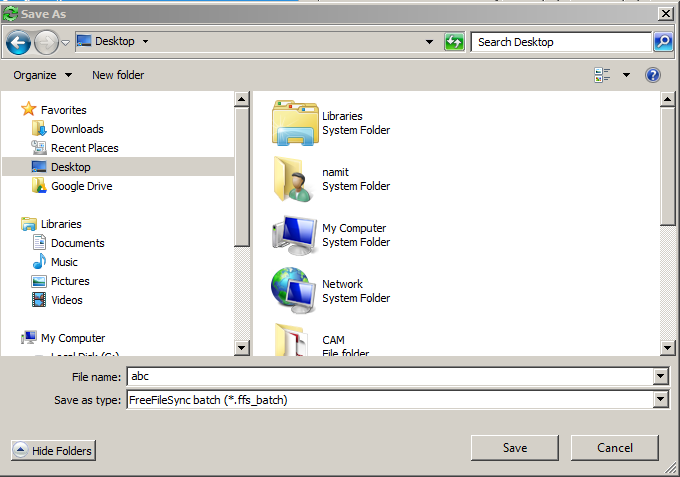
Sau khi có file abc.ffs_batch ta cấu hình cho FreeFileSync chạy tự động bằng Task Scheduler có sẵn trong Windows.
Mở Task Scheduler tạo Task mới
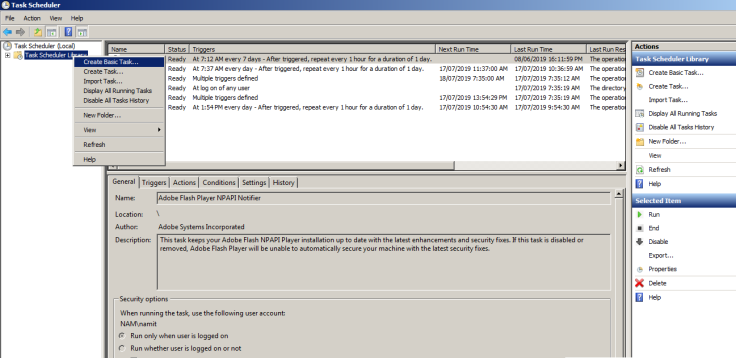
Đặt tên bấm next
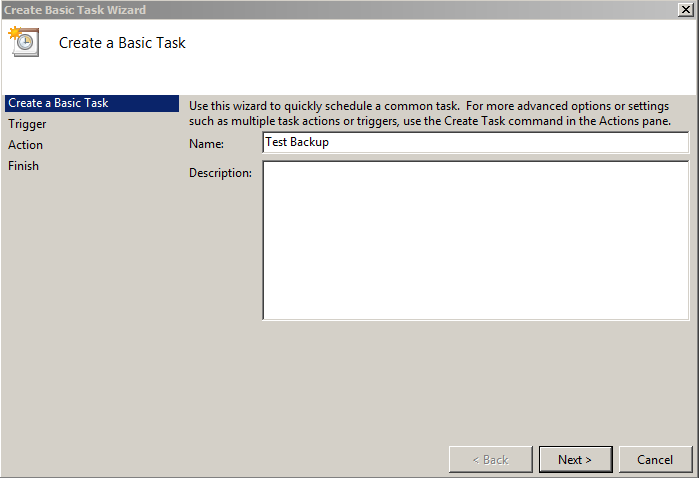
Chọn thời gian chạy, ở đây mình chọn mỗi ngày đều chạy
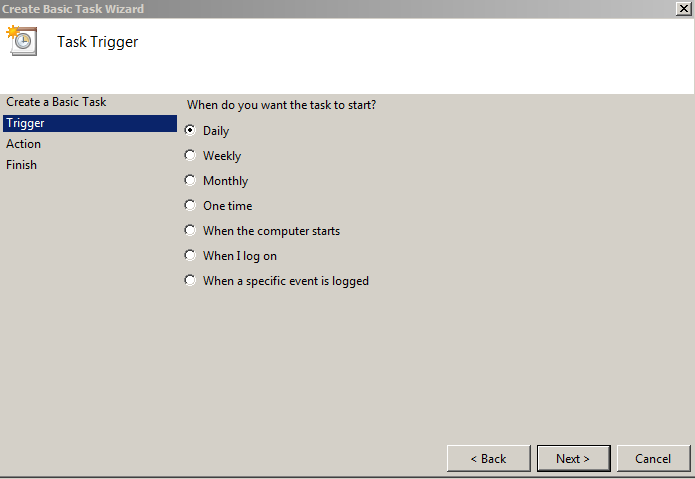
Chọn thời gian hàng ngày sẽ chạy backup ví dụ: 10h43 AM
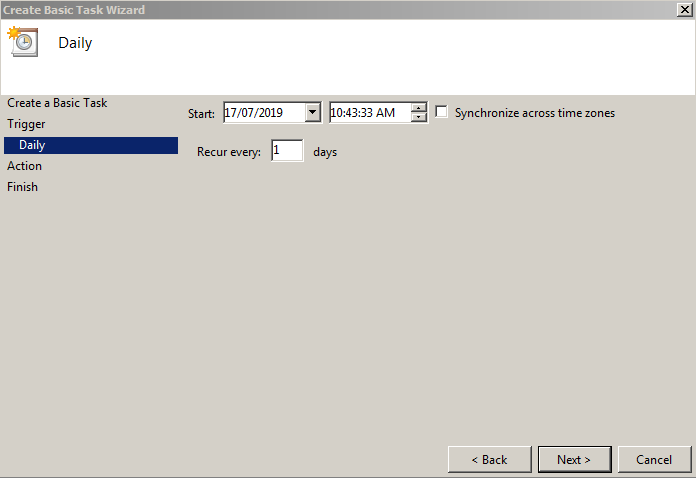
Bấm next
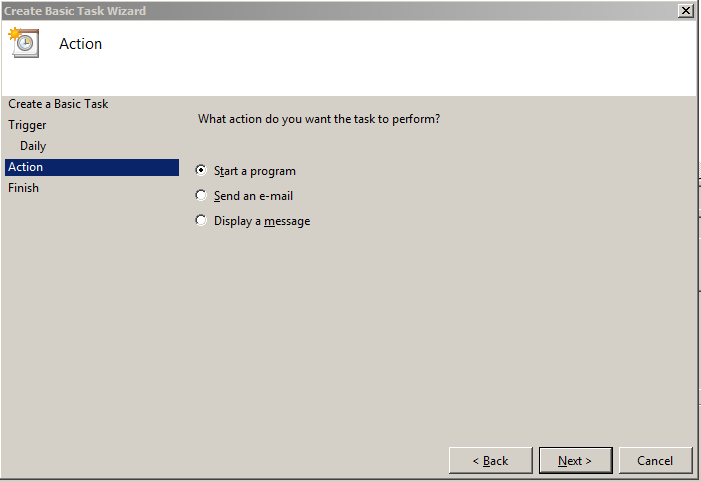
Bấm next
Ở đây ta Browse đến file chạy của FreeFileSync.exe thư mục cài đặt.
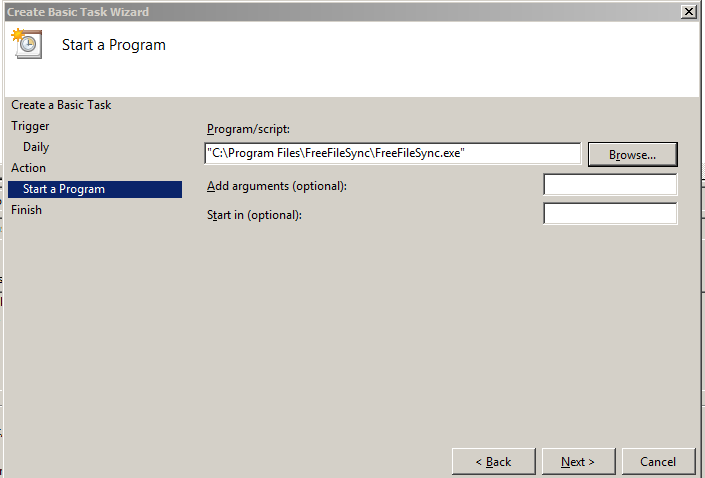
Mục Add arguments: ta điền đường dẫn đến file .ffs_batch. Ở đây mình để file này ở desktop nên đường dẫn là: C:\Users\namit\Desktop\abc.ffs_batch
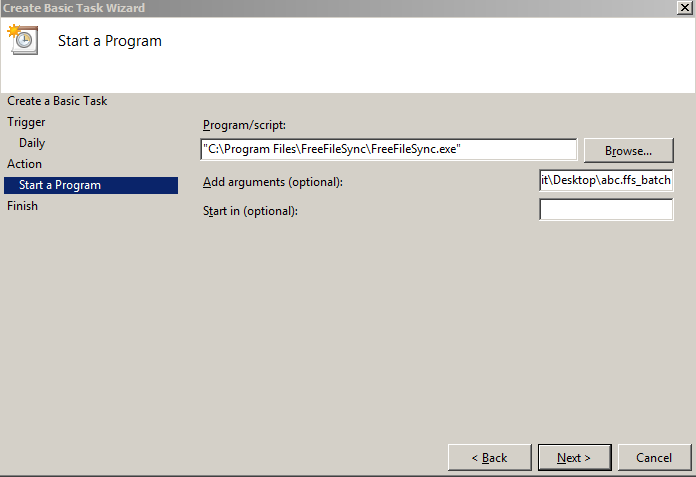
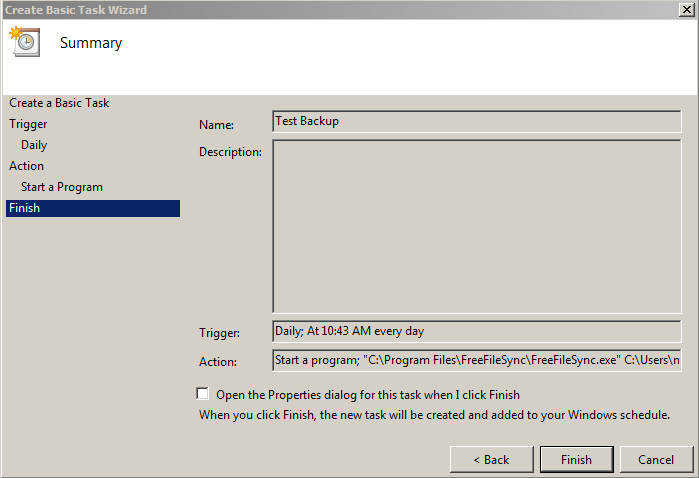
Bấm Finish để hoàn thành. Bạn có thể right click vào Task vừa tạo chọn Run để test thử Task chạy ok chưa. Cảm ơn.